DaVinci Notes App : Using the Journal
 Journal: The place for everything!
Journal: The place for everything!
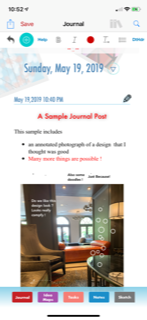
The journal is your place to keep everything. As soon as an idea or thought comes to mind , to record it in your journal , click the green + button on top and start typing.
As your iphone is always handy, it is ideal for Journaling. I am sure DaVinci himself would have loved it.
The Journal resides on your device and is therefore private to you. The journal is protected by Apple's device access security. Your posts only leave your device if you choose to share. You can choose to share a post via email or sharing a screen shot
As your iphone is always handy, it is ideal for Journaling. I am sure DaVinci himself would have loved it.
The Journal resides on your device and is therefore private to you. The journal is protected by Apple's device access security. Your posts only leave your device if you choose to share. You can choose to share a post via email or sharing a screen shot
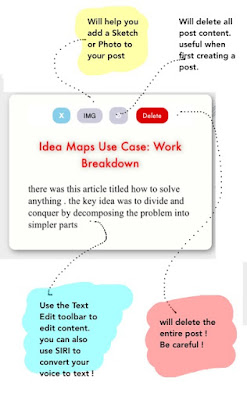 Here are a few notes to help you:
Here are a few notes to help you:TOP NAV BAR
- Search will fetch any posts where the Post heading contains the Search word
- The Activity button will enable you to share the current journal screenshot
EDIT BAR (use while composing or editing a post)
- The edit options bar on top is scrollable.
- DtHdr : will put today's Date in the Panel Heading
- Align : will open up indent/outdent options
COMPOSING or EDITING A POST
- To add a new post hit the green Plus button in the Edit bar
As some help text is pre-loaded into the panel , you can
delete this text by hitting the button with ∅ . This will clear all content except the heading.
Note: You can use the iphone's excellent voice to text capability via Siri - to dictate your posts
- To Edit an existing post - click on the Pencil icon that is visible on every post
Editing is pretty straight forward. You can highlight, color, add lists and images to your post.
IMAGES in a POST
To add or replace an existing image just click the img button.
To Edit the image and annotate it - tap on the button and your image will open in the SKETCH module. Once you are done - if you hit POST -- it will update the image in your post.
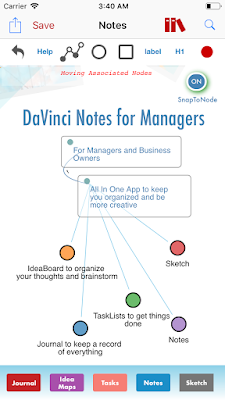
IDEA MAPS in your Journal Posts
Once you are done brainstorming - you can post the idea map to the journal. It will include a screen shot in your post.
However - if you tap on it - it will open the editable version in the idea-map module.
COMPLETED TaskLists in the Journal
To keep a record of completed task lists ,you can post the list to the Journal. Note you need to move the list to the completed column first.
Happy Journaling!
Click to visit the web site
DaVinci Notes
Stay Curious!




Comments
Post a Comment